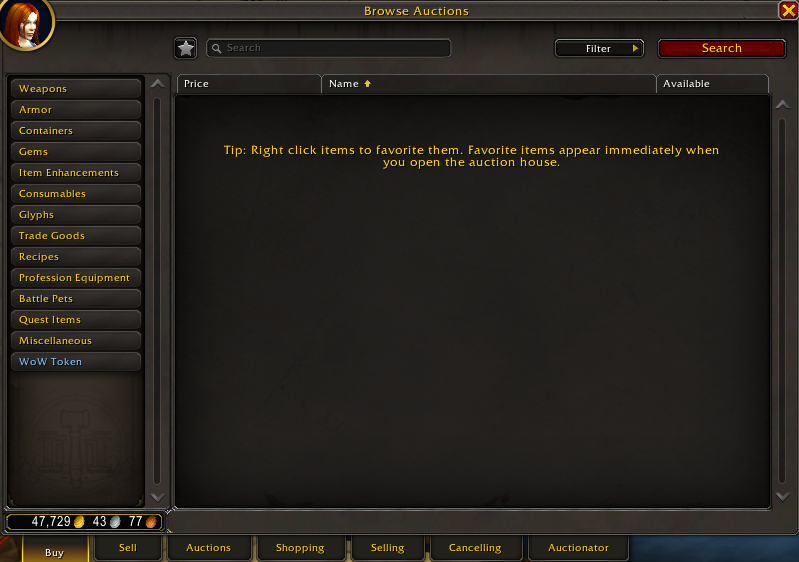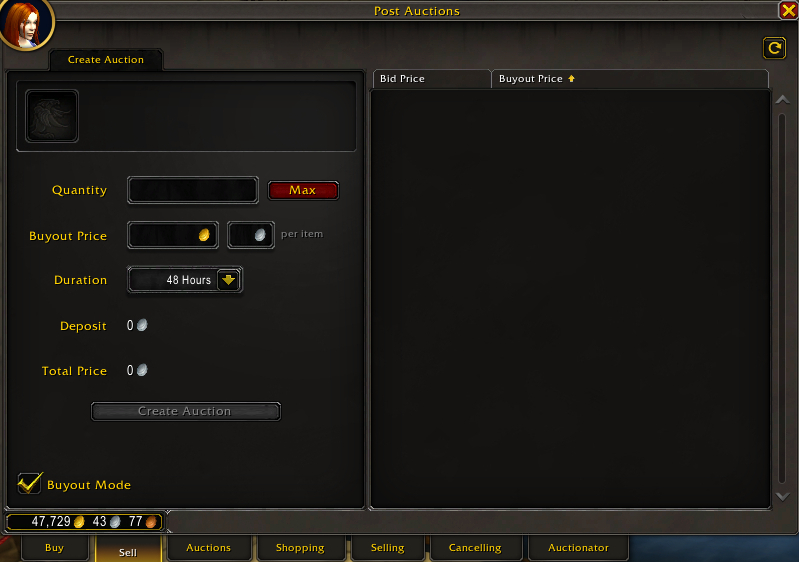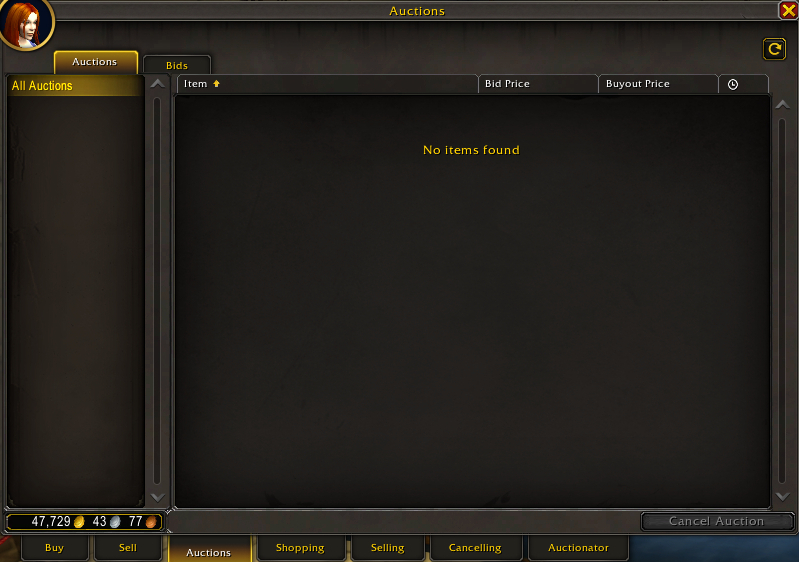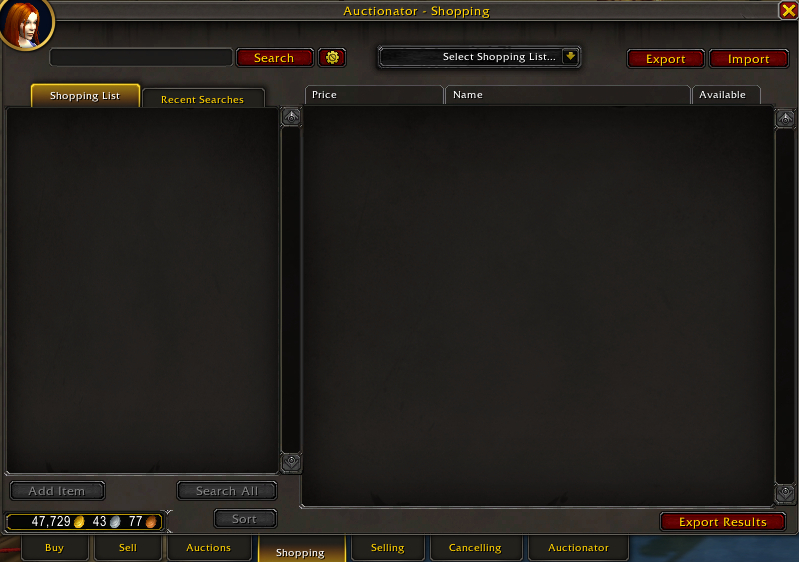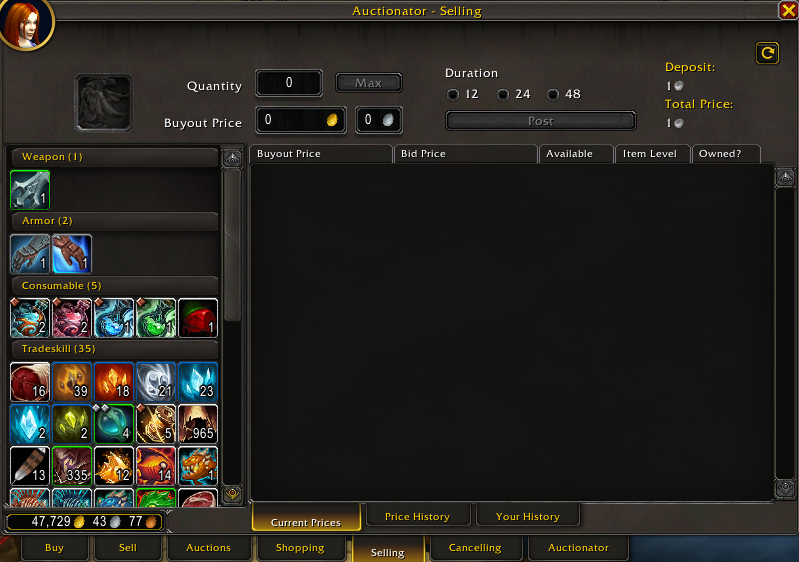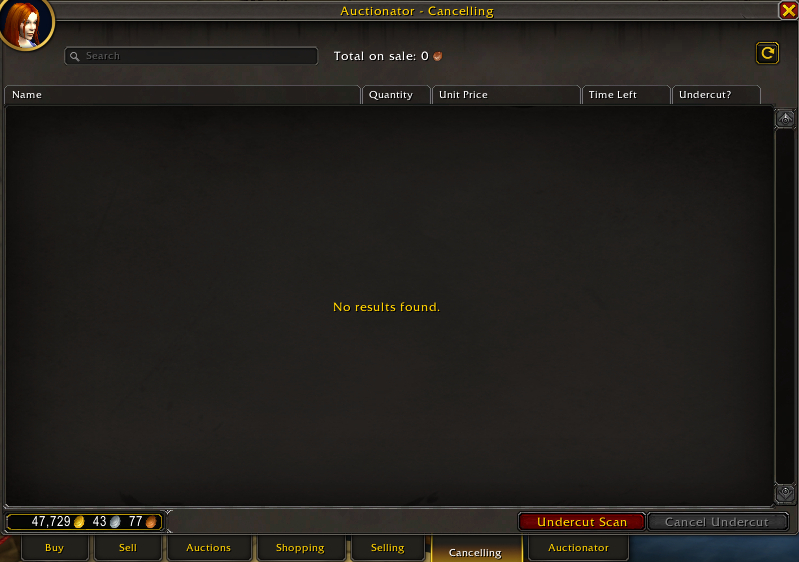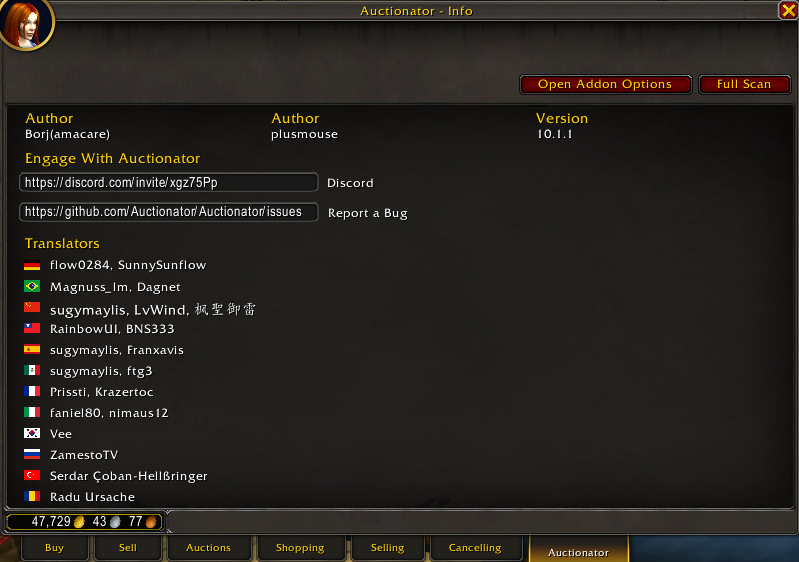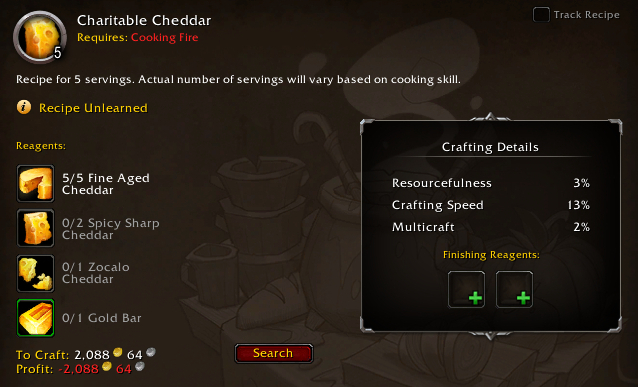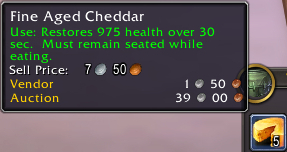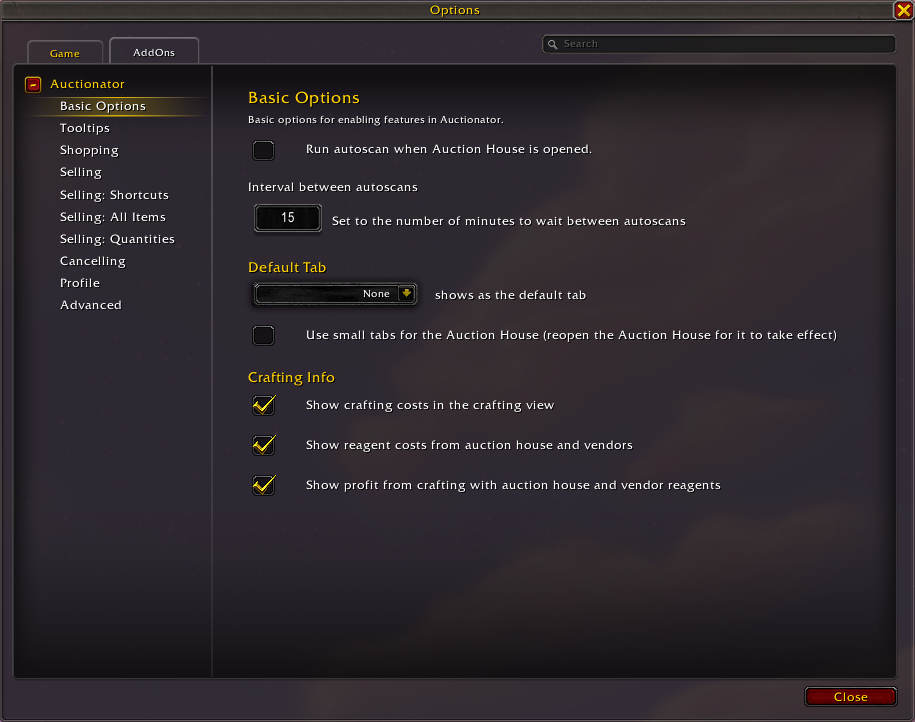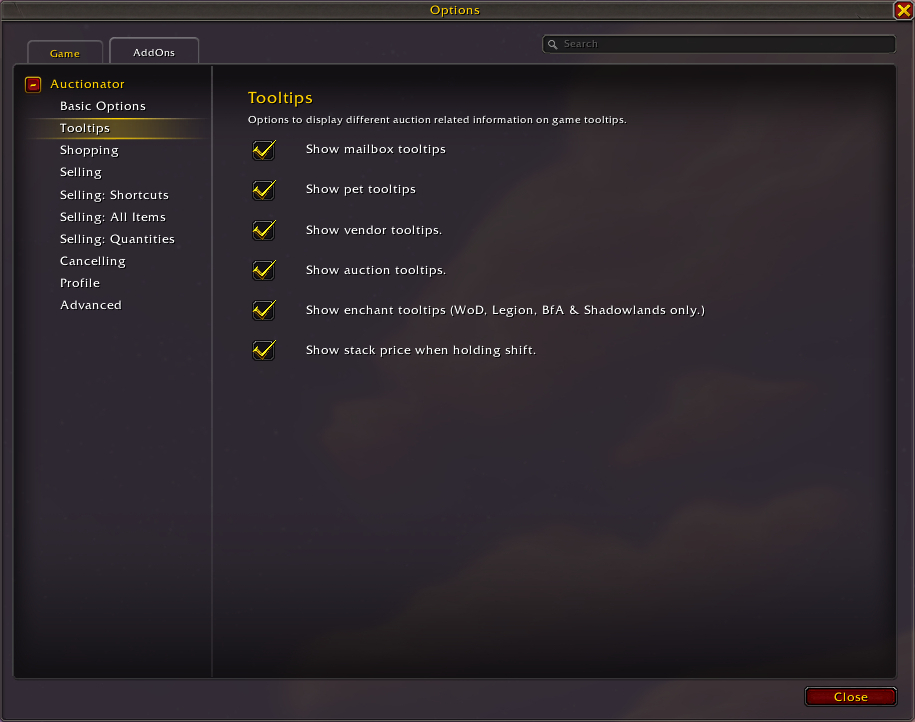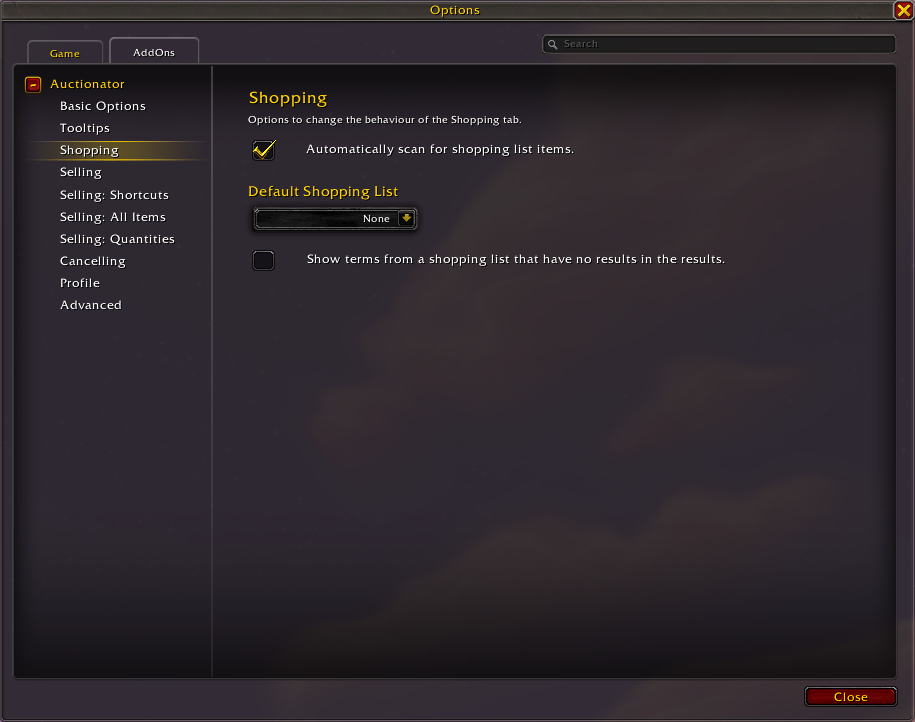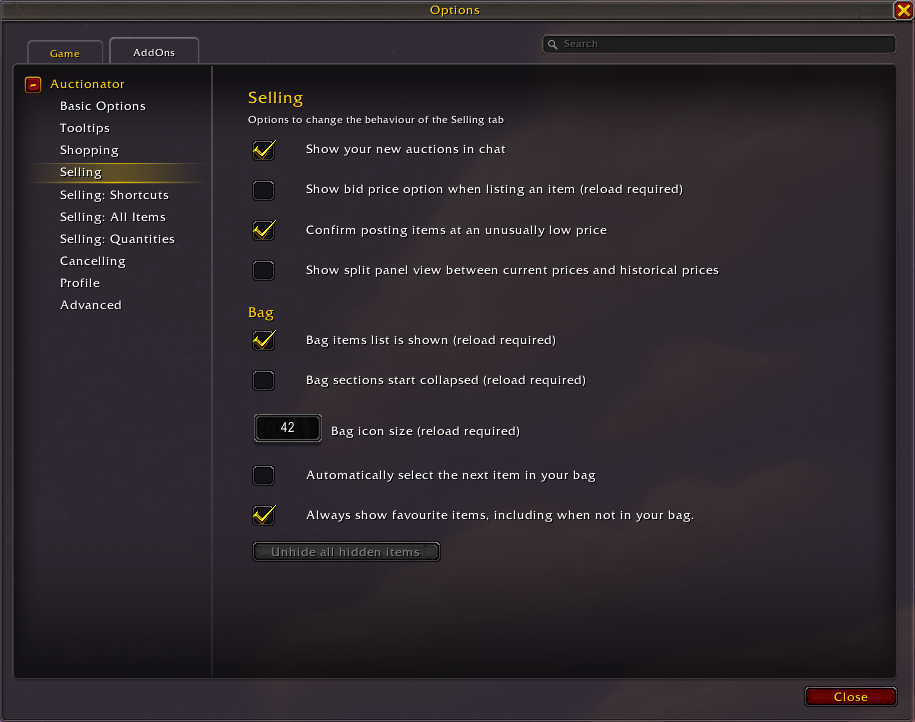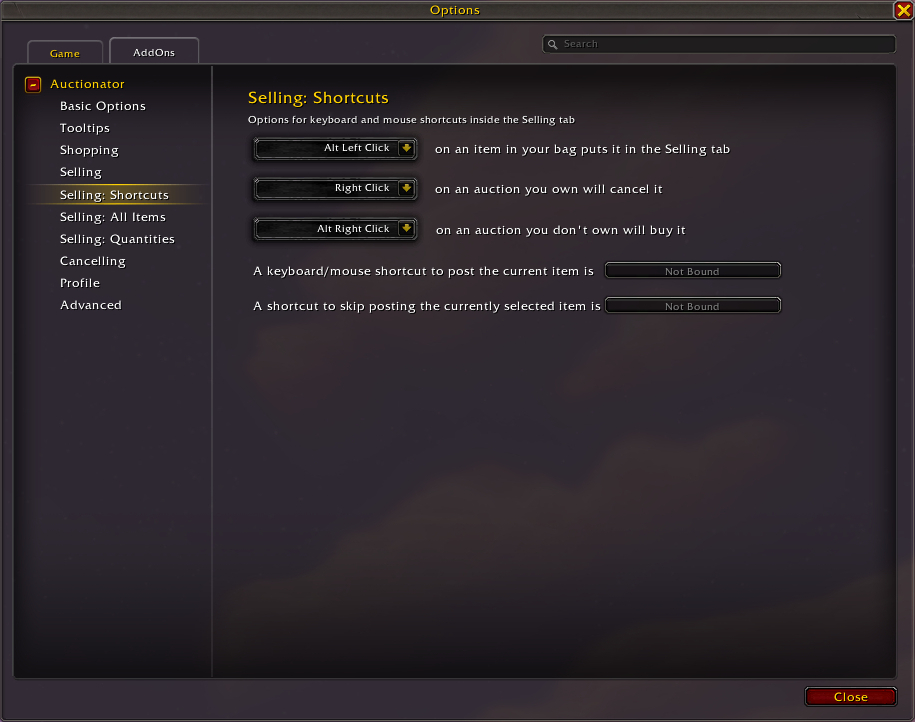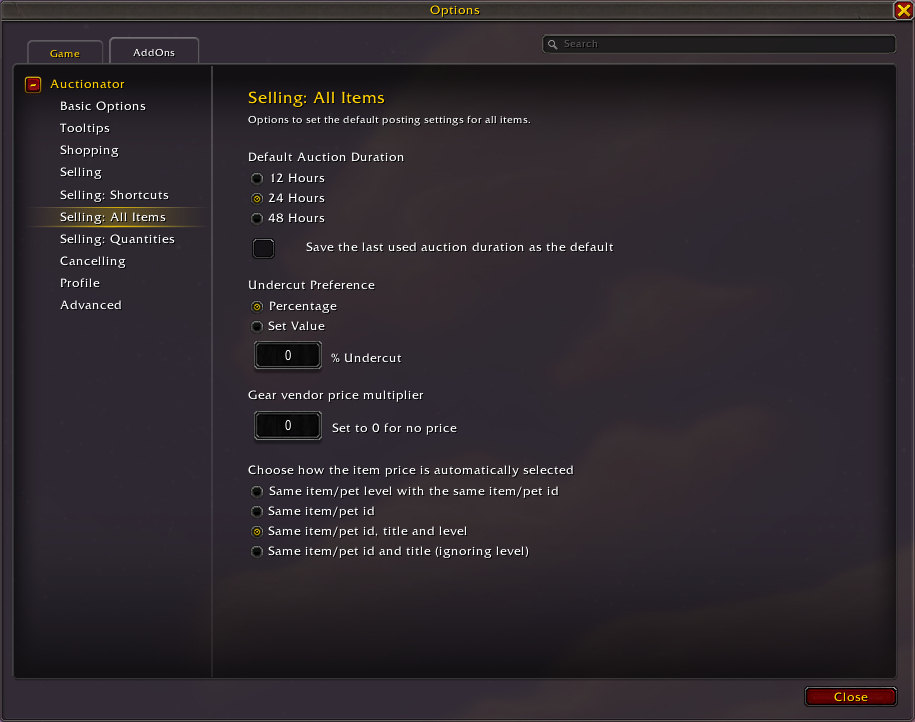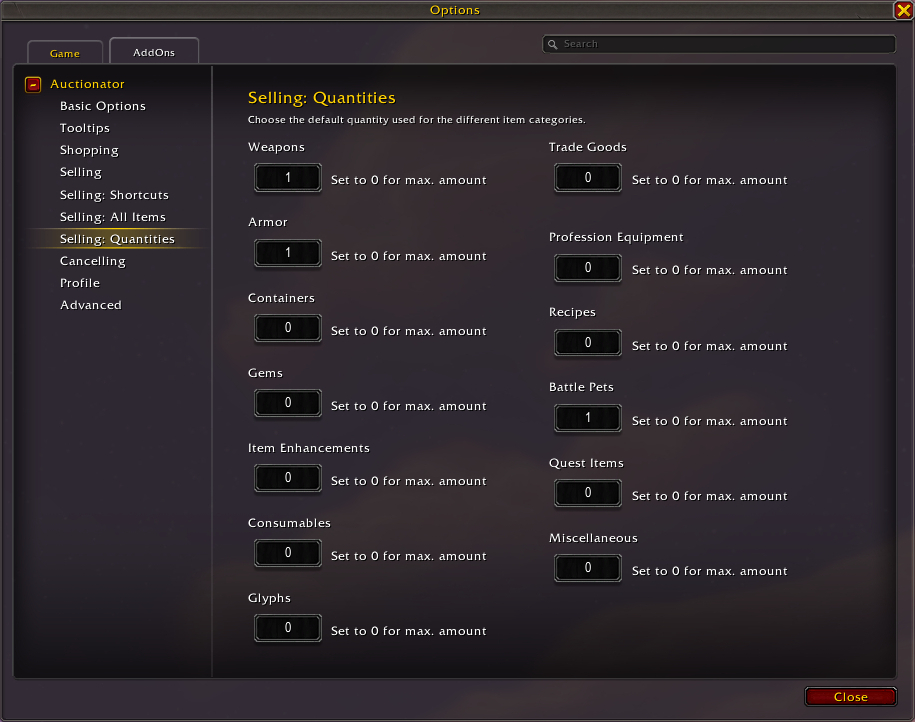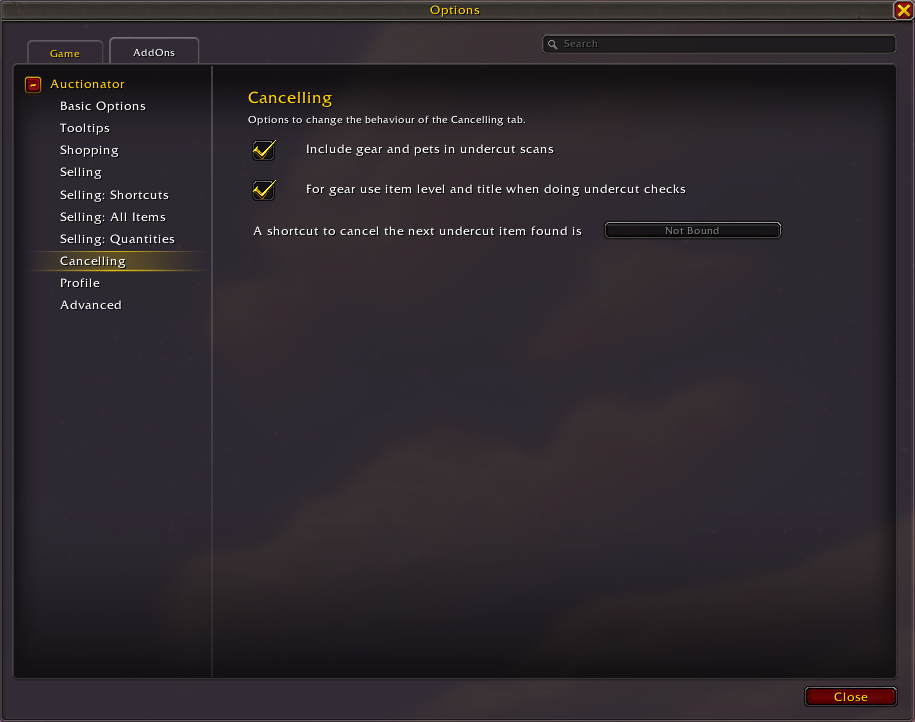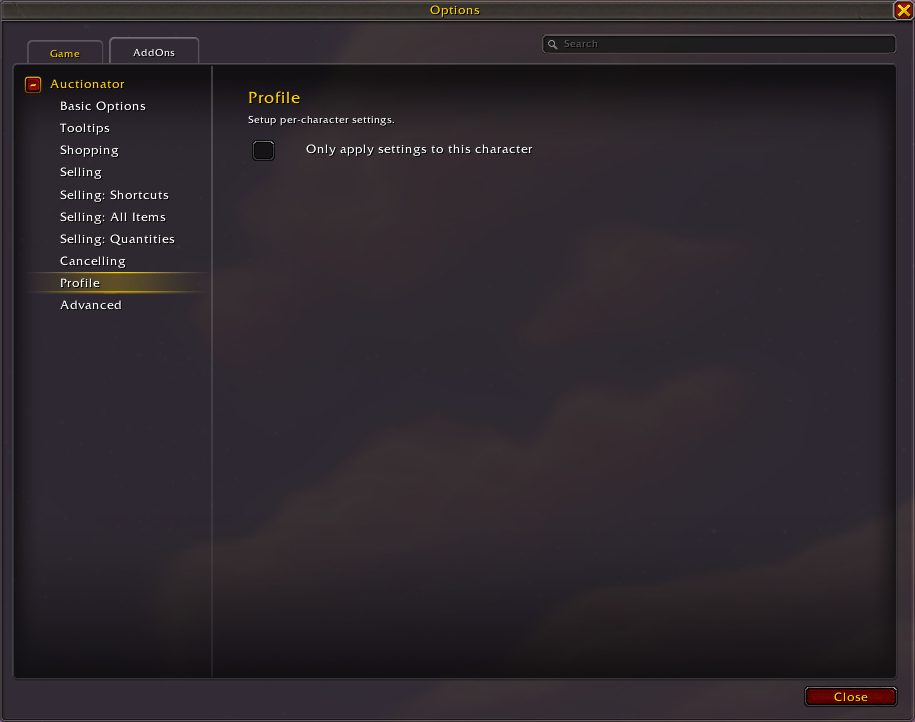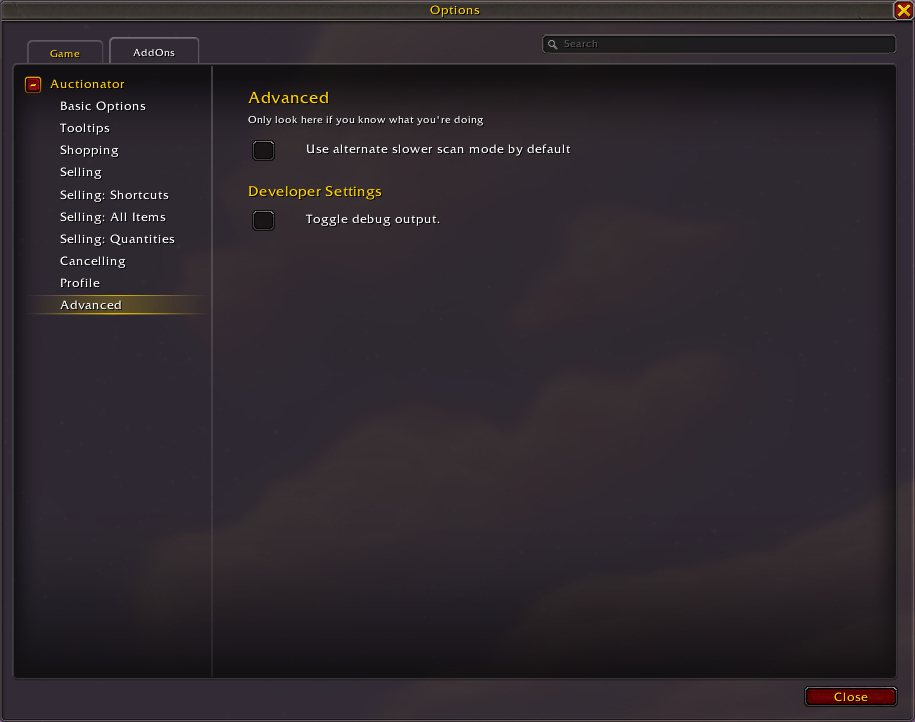Auctionator Addon Guide
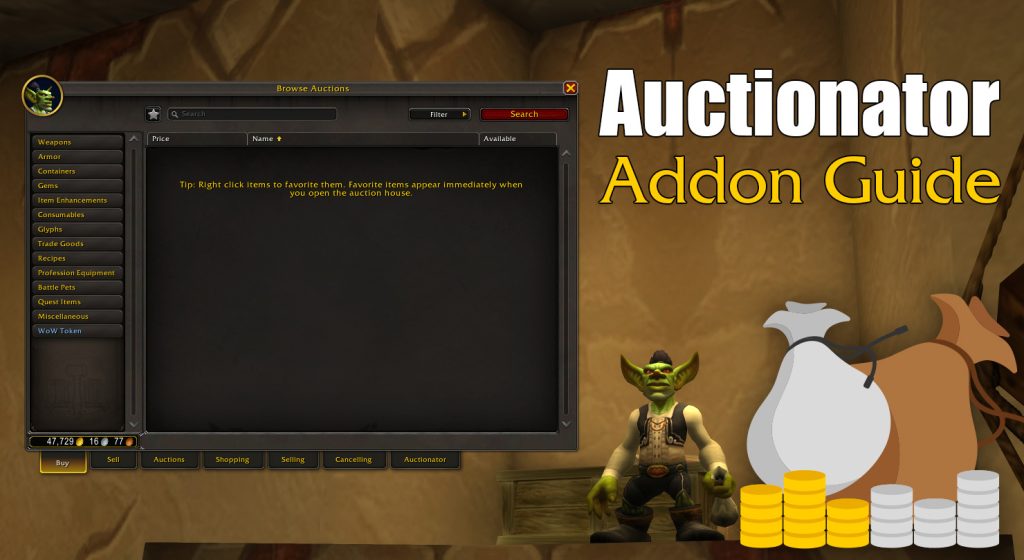
Auctionator is an addon designed to help you make the best use of the auction house in World of Warcraft. There have been a few different auction addons over the years, and while some (like TradeSkillMaster) might offer a lot more features, Auctionator has just about everything the typical player may need in a streamlined, user-friendly package. That’s probably why it’s currently the most popular auction addon on CurseForge.
Auctionator modifies the auction house window, and adds prices to the crafting window and item tooltips. We’ll take a look at each of these features as well as the addon’s settings. But first, let’s install Auctionator.
Installing Auctionator
Auctionator is available to download from CurseForge and Wago. It can be installed manually or using the addon manager of your choice. If you need some help installing, check out our guide How to Install and Manage Addons.
Setting Up Auctionator
Once you have Auctionator installed in your Addons folder, you can enable it in your game. To do this, go to the character selection screen in World of Warcraft and look for the AddOns button in the bottom left corner. Make sure that the box beside Auctionator is checked and click Okay. Now you should be able to use Auctionator in the game.

Plugins for Auctionator
Before we start using Auctionator, there are a couple of plugins for it that we can take a look at. Addons for your addon! Both of these add an extra tab to Auctionator’s auction house window.
Journalator adds a tab that tracks all of your purchases and sales on the auction house.
Collectinator adds a tab that will let you browse pets, toys, mounts, recipes, and item appearances that you have not yet collected.
Each of these addons can be installed the same way as Auctionator itself.
Using Auctionator
Auctionator’s biggest feature is its additions to the auction house window. It also adds prices to the crafting window and item tooltips. Let’s look at each of these features now.
The Auctionator Auction House Window
When you visit the auction house with Auctionator installed you’ll see a few new tabs at the bottom of the window along with the original default ones.
The Buy tab is one of the default auction house tabs and is not affected by Auctionator.
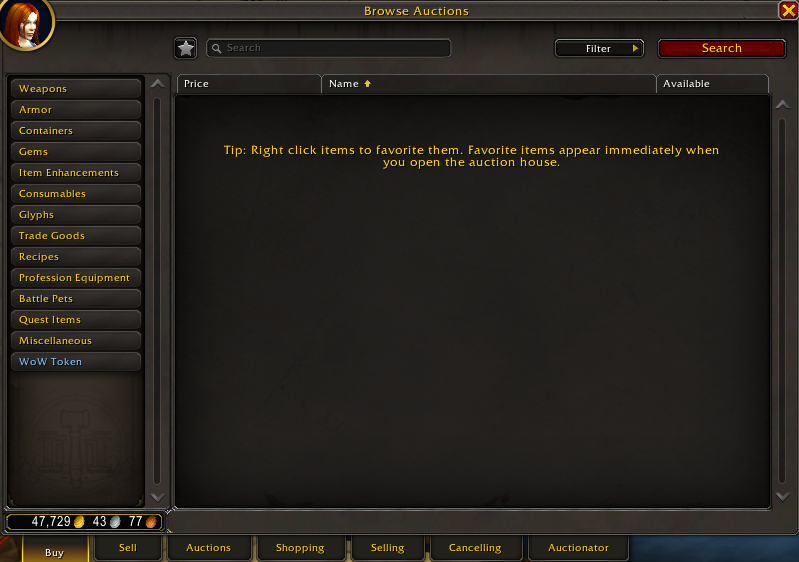
The Sell tab is one of the default auction house tabs and is not affected by Auctionator.
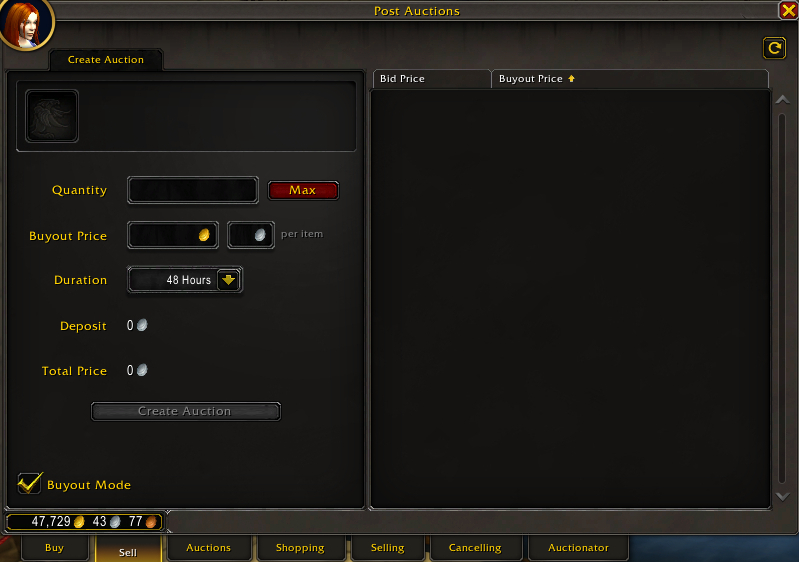
The Auctions tab is one of the default auction house tabs and is not affected by Auctionator.
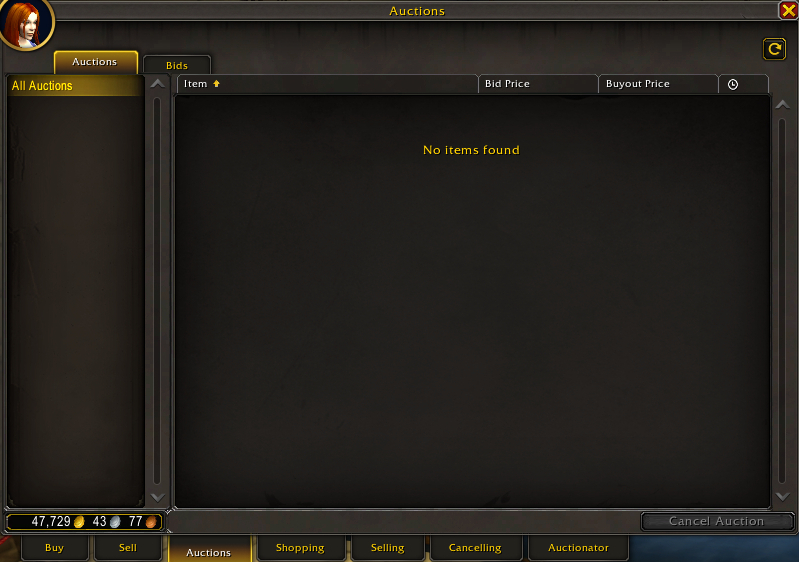
The Shopping tab is the first new tab added to the auction house by Auctionator. You can use this tab to shop for items on the auction house, similar to the Buy tab.
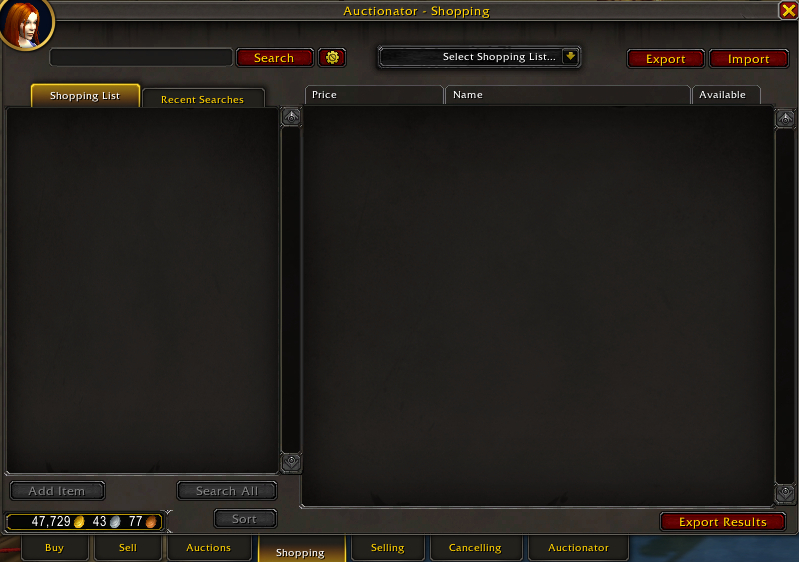
- Use the text box in the upper left corner to enter an item you want to search for, then click the Search button.
- You can click the gear icon beside the Search button to refine your search, similar to what you can do in the Buy tab.
- Use the Select Shopping List dropdown menu to choose a shopping list to search for. You can also delete and rename shopping lists from this menu or search for items that you have recently searched for.
- You can use the Export button to export your shopping lists as a long text string that you can copy and paste to save as a backup or share with others.
- You can use the Import button to paste exported shopping list text and import them into the game.
- The Shopping List tab lists the items in your currently selected shopping list. You can edit or delete the items using the buttons next to each one.
- You can use the Add Item button to add an item to your current shopping list.
- You can use the Search All button to search for all the items in your current shopping list. You can also click on items in your shopping list to search for them individually.
- The Recent Searches tab lists your recently searched for items. You can click on an item to search for it again.
- Search results will appear in the large area on the right side of the window. You can left-click a search result to view its buying options. You can right-click a search result to view the item’s price history.
- You can use the Export Results button to get a CSV of your current search results which can be easily imported into a spreadsheet.
The Selling tab is one of the new tabs added to the auction house by Auctionator. It’s essentially an advanced version of the Sell tab with more features.
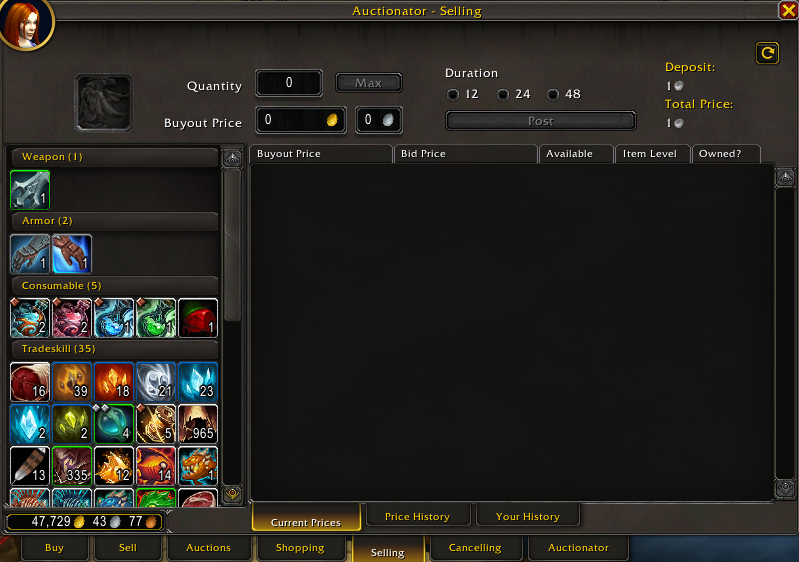
- Items currently in your inventory which can be sold on the auction house are displayed as icons on the left side of the screen. You can left-click an item to select it for selling. You can also right-click on an item to hide or unhide it or to add it as a favorite (favorites will show up at the top of the list).
- Once an item has been selected, you can select selling options for the item at the top of the window, and click Post to list the item for sale on the auction house.
- The large area on the right side of the window will display other listings of the currently selected item on the auction house. You can click on the Price History tab to view prices from previous scans, or the Your History tab to view your own previous listings for the item.
- Columns can be added and removed in the right side by right-clicking the column headers. There are Sellers and Time Left columns that are disabled by default in the Current Prices tab.
Cancelling
The Cancelling tab is one of the new tabs added to the auction house by Auctionator. It’s a lot like the Auctions tab, but allows you to quickly see and cancel auctions that have been undercut by other listings.
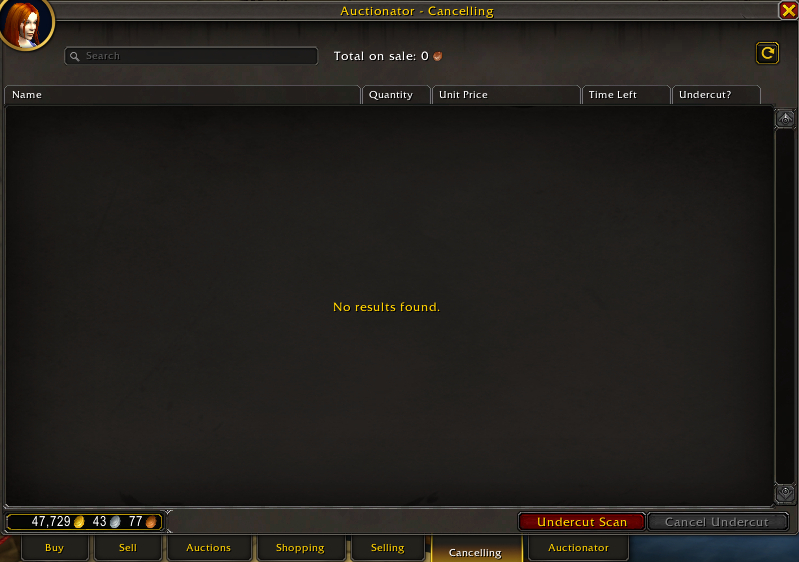
- Your current auction listings will be displayed in the window. You can left-click on a listing to cancel it. You can right-click on a listing to search for competing listings.
- Use the Search box at the top of the window to find specific listings.
- Use the Undercut Scan to scan for auctions that have had their prices undercut by other listings.
- Click the Cancel Undercut button to cancel auctions that have been undercut (you will need to keep clicking it for each one).
Auctionator
The Auctionator tab is one of the new tabs added to the auction house by Auctionator. It’s where you can find information about the addon and run a scan of the auction house to refresh your price information.
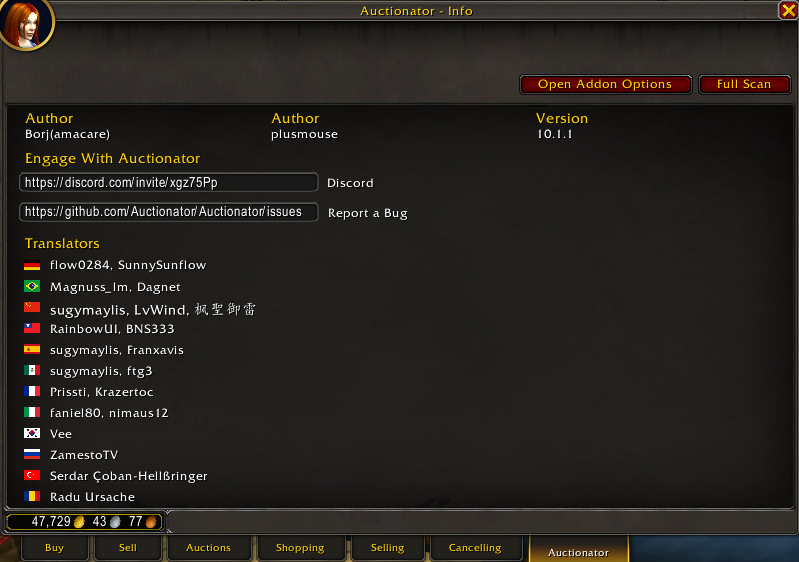
- The Open Addon Options button will open the Auctionator options menu.
- The Full Scan button will scan all items currently on the auction house and save the prices for use in item tooltips and the crafting window.
- The rest of the window lists information about the addon, such as its current version and links to the Discord and GitHub.
The Auctionator Crafting Window
Auctionator will display prices on recipes in the crafting window based on your most recently scanned auction house prices.
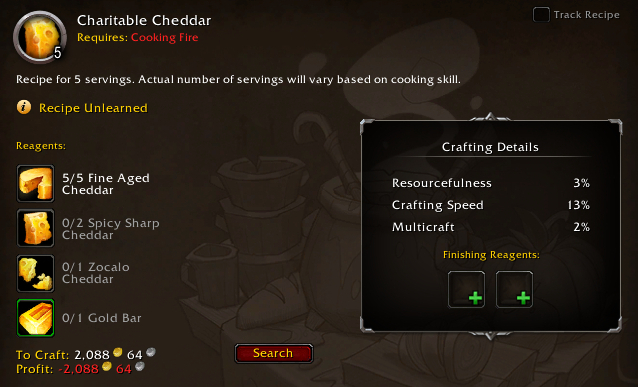
- To Craft: The minimum cost to buy all of the recipe’s materials on the auction house.
- Profit: The minimum amount of gold you will make based on the cost of the crafted item on the auction house minus the To Craft price.
- Search: This button appears when the auction house window and crafting window are open at the same time. Clicking it will search the auction house for the recipe’s materials.
The Auctionator Item Tooltip
Auctionator will also display prices on the item tooltip.
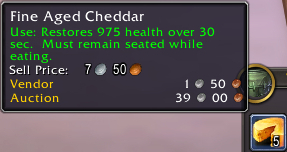
- Vendor: The amount you can get by selling the item to a vendor.
- Auction: The minimum price for the item on the auction house as of your most recent scan.
- Disenchant: The current price on the auction house for the enchanting materials the item would produce if disenchanted. This feature doesn’t currently work for expansions older than Warlords of Draenor.
The Auctionator Options Menu
The Auctionator options menu can be opened in one of two ways:
- Open the auction house window and click on the Auctionator tab, then click the Open Addon Options button.
- Open the game’s options menu (Esc is the default keybinding) and click on Options, then click the Addons tab, then click on Auctionator in the list on the left side of the window.
Once you have the options menu open, there are several pages you can access from the sub-list on the left side of the window. We’ll look through those pages below.
Basic Options
The Basic Options page of the Auctionator options menu has settings for autoscans, default auction house tabs, and info displayed in the crafting window.
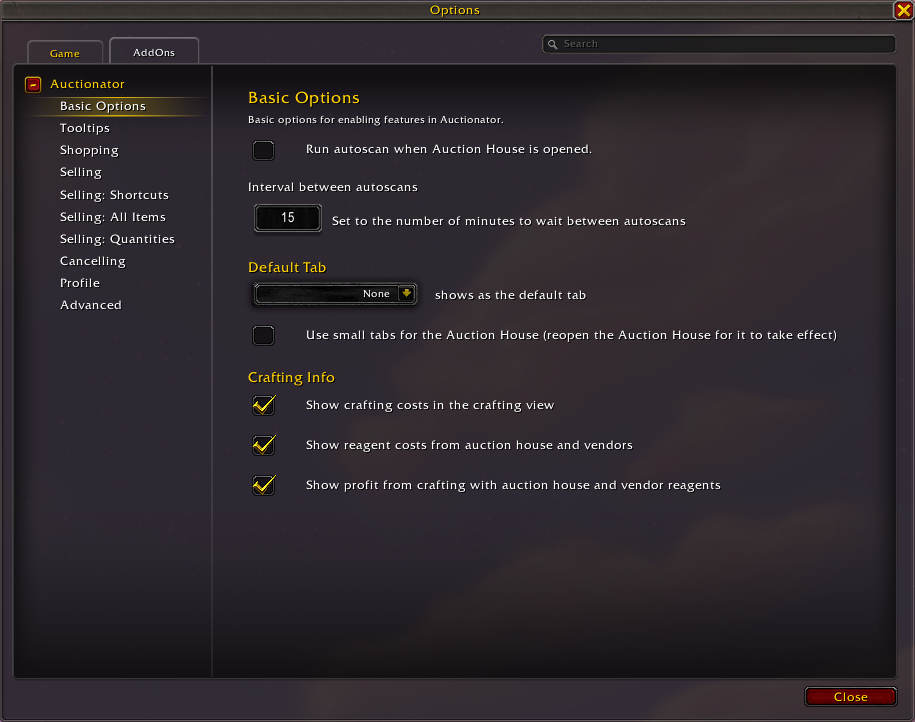
- You can check the box beside Run autoscan when Auction House is opened to automatically scan the auction house every time you visit it. You can also set the time in minutes before another autoscan will initiate so that visiting the auction house more than once in a short time does not trigger additional autoscans.
- You can select the Default Tab that is open when you visit the auction house with a dropdown menu.
- You can choose to Use small tabs for the Auction House with a checkbox.
- You can choose to Show crafting costs, Show reagent costs, and/or Show profit in the crafting window with checkboxes.
The Tooltips page of the Auctionator options menu has settings for the information the addon can add to tooltips.
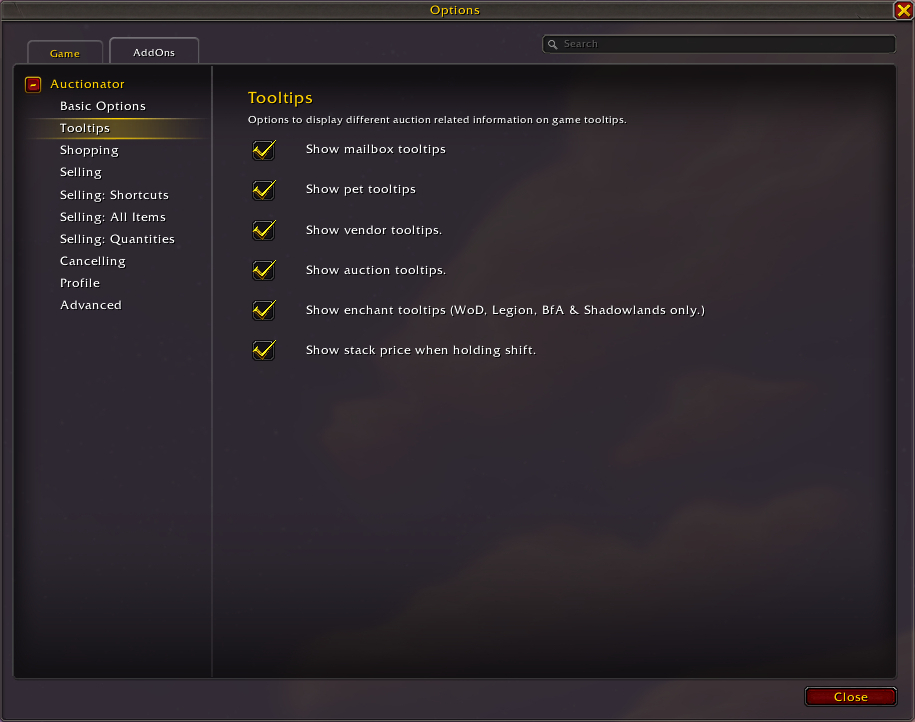
- You can choose whether to show Auctionator information in tooltips for items in your mailbox and/or for caged pets.
- You can choose whether to show vendor and/or auction prices in tooltips.
- You can choose to see the prices for a full stack of the item on the auction house when you hold Shift.
The Shopping page of the Auctionator options menu has a few settings related to the Shopping tab that the addon adds to the auction house window.
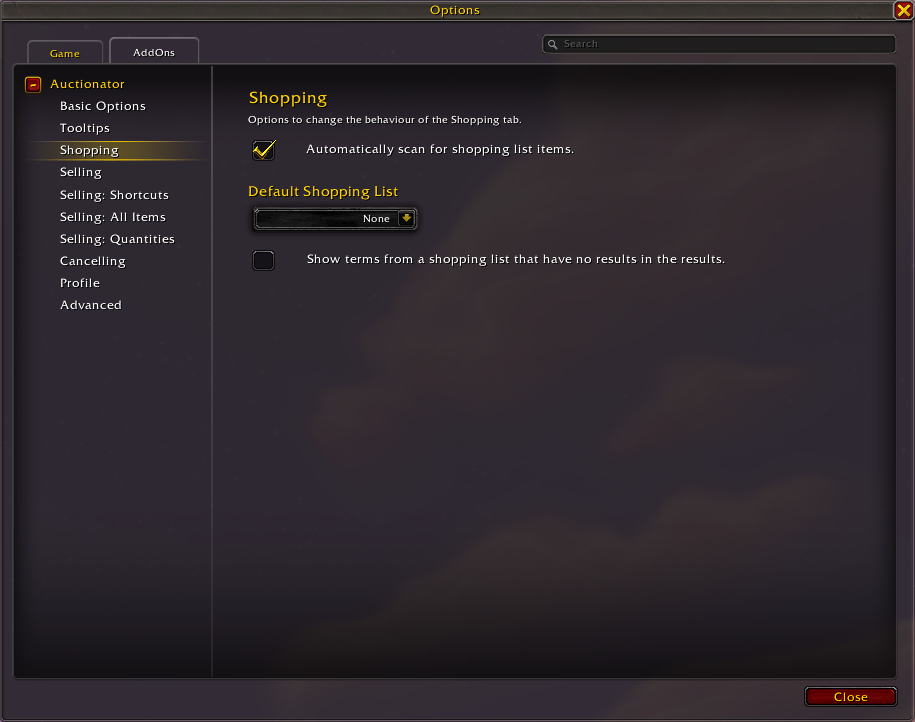
- You can choose to automatically scan for shopping list items when a list is selected.
- You can set a Default Shopping List with a dropdown menu.
- You can choose to Show terms from a shopping list that have no results when you are searching.
The Selling page of the Auctionator options menu has settings related to the Selling tab that the addon adds to the auction house window.
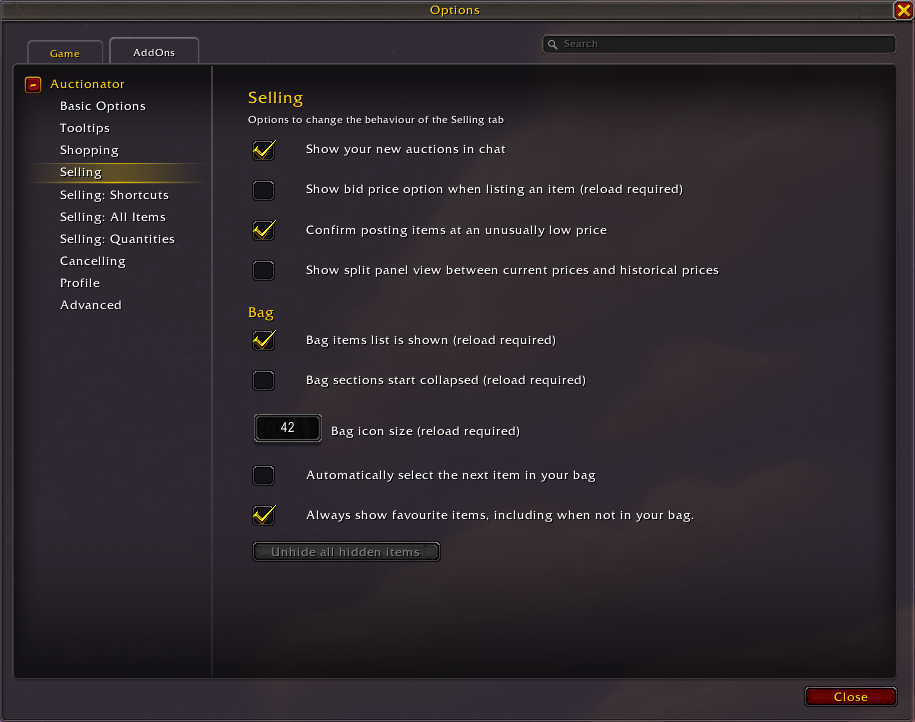
- You can use the Show your new auctions in chat checkbox to enable or disable the auction chat log.
- You can choose to Show bid price option when listing an item with a checkbox.
- You can use the Confirm posting items at an unusually low price to enable or disable a confirmation dialog for low priced listings.
- Instead of having them as separate tabs, you can choose to Show split panel view between current prices and historical prices in the Selling tab.
- You can choose to hide the Bag items list altogether or collapse it by default.
- You can adjust the Bag icon size by changing the number, which represents the icon’s width in pixels.
- You can choose to Automatically select the next item in your bag when posting items.
- You can Always show favorite items even when you don’t have any of the item in your inventory.
- If you have hidden items in the Selling window, you can unhide them all at once by clicking Unhide all hidden items.
Selling: Shortcuts
The Selling: Shortcuts page of the Auctionator options menu has settings for keybinds you can use in the Selling tab.
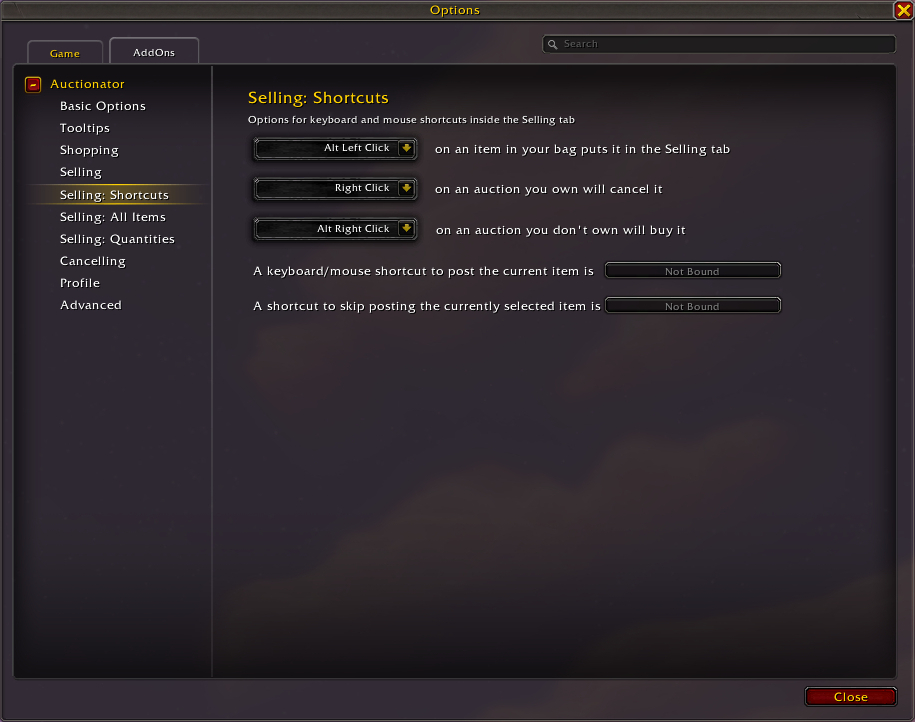
- You can choose a binding to put an item in your bag in the Selling tab.
- You can choose a binding to cancel an auction you own.
- You can choose a binding to buy an auction you don’t own.
- You can choose a binding to post the current item for sale.
- You can choose a binding to skip posting the currently selected item.
Selling: All Items
The Selling: All Items page of the Auctionator options menu has settings for changing the default values when posting items for sale in the Selling tab.
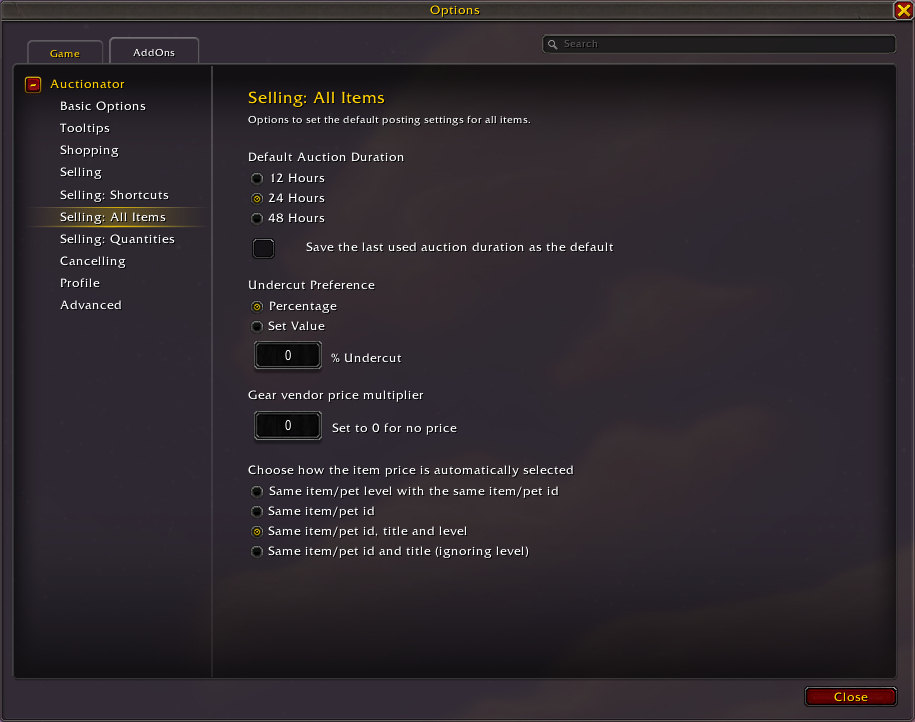
- You can adjust the Default Auction Duration, choosing between 12, 24, or 48 hours. You can also choose to Save the last used auction duration as the default.
- You can change the value you will use to Undercut auctions. You can choose a percentage or a set gold value, and set the value in the text box.
- You can change the Gear vendor price multiplier. This multiplier is used to set the price for an item when Auctionator does not have a price for it based on its scans of the auction house.
- You can Choose how the item price is automatically selected based on various circumstances.
Selling: Quantities
The Selling: Quantities tab of the Auctionator options menu has settings for adjusting the default quantity that will be sold for various items when listed in the Selling tab.
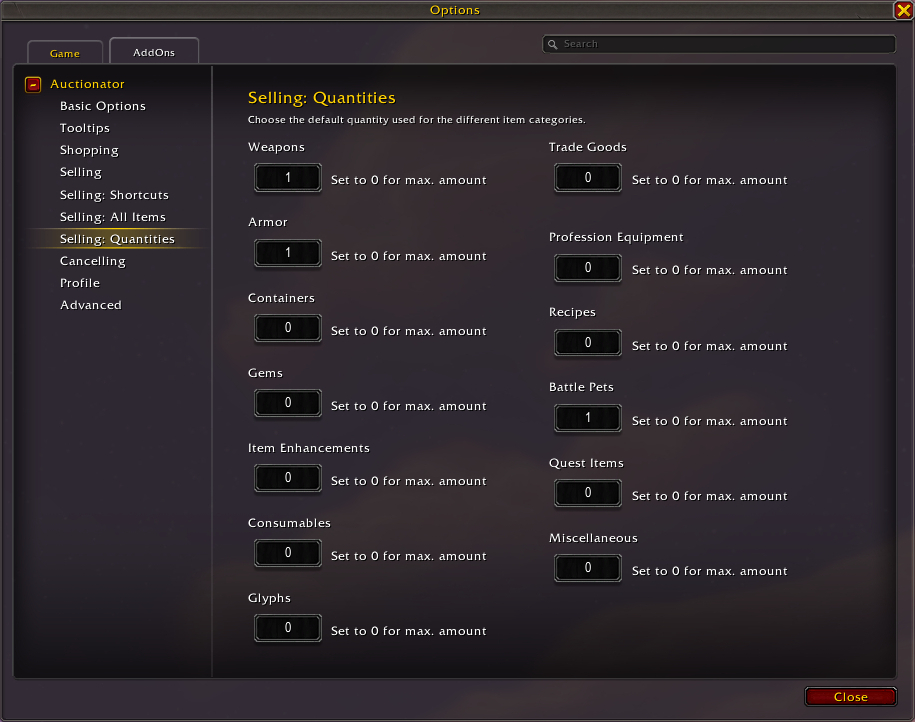
- You can choose to adjust how many of an item will be listed for sale as a stack based on the item’s category. If a category’s value is set to 0, the maximum amount will be used.
Cancelling
The Cancelling page of the Auctionator options menu has settings related to the Cancelling tab that the addon adds to the auction house window.
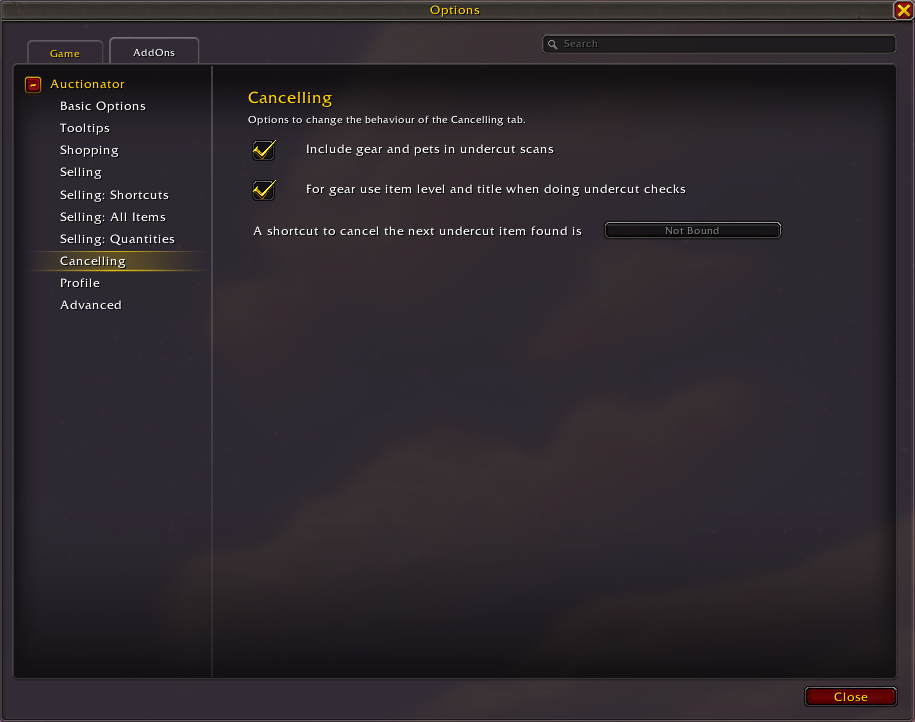
- You can choose whether to Include gear and pets in undercut scans and/or use item level and title when doing undercut checks.
- You can set up a keybind to use as A shortcut to cancel the next undercut item while in the Cancelling tab.
The Profile page of the Auctionator options menu only has one setting.
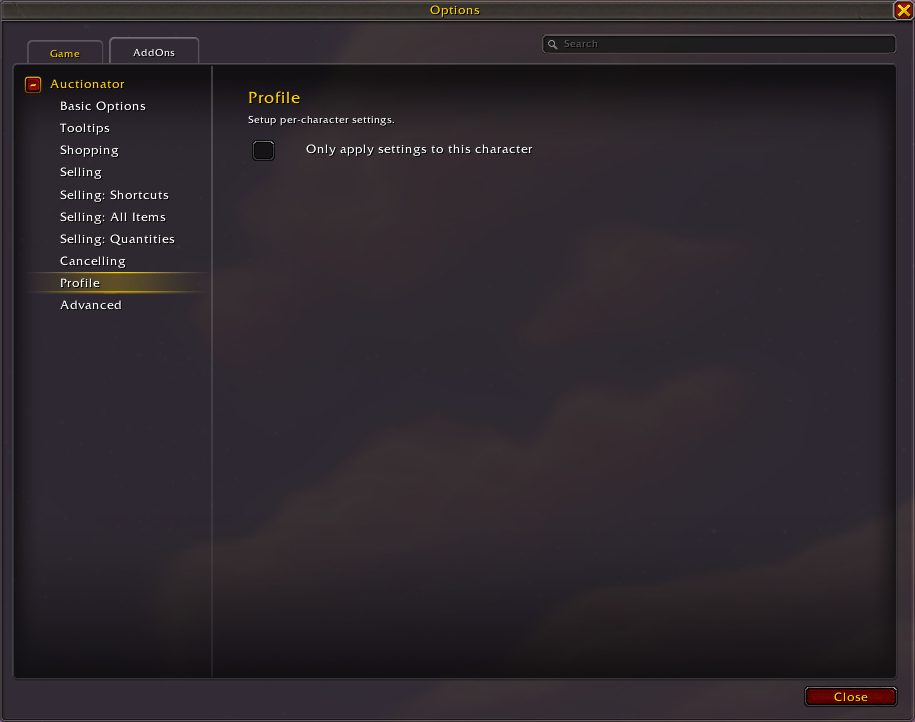
- Only apply settings to this character will allow you to change Auctionator settings for your current character without affecting your other characters.
The Advanced page of the Auctionator options menu has just two settings that will not be needed by most users.
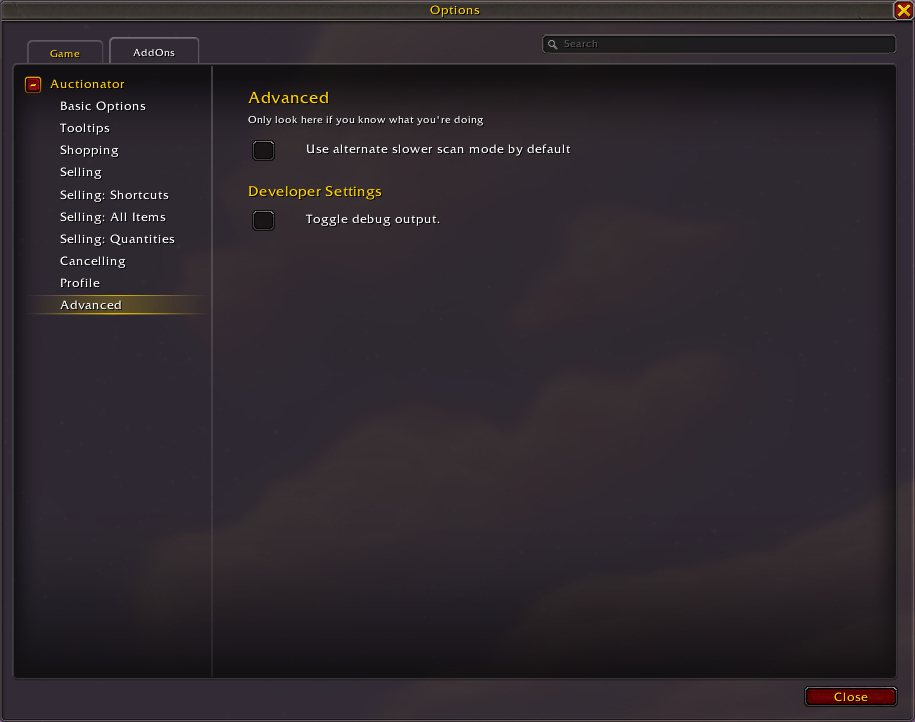
- You can Use alternate slower scan mode by default if you have trouble with getting disconnected when running a scan.
- You can Toggle debug output to see debug messages in the chat window.

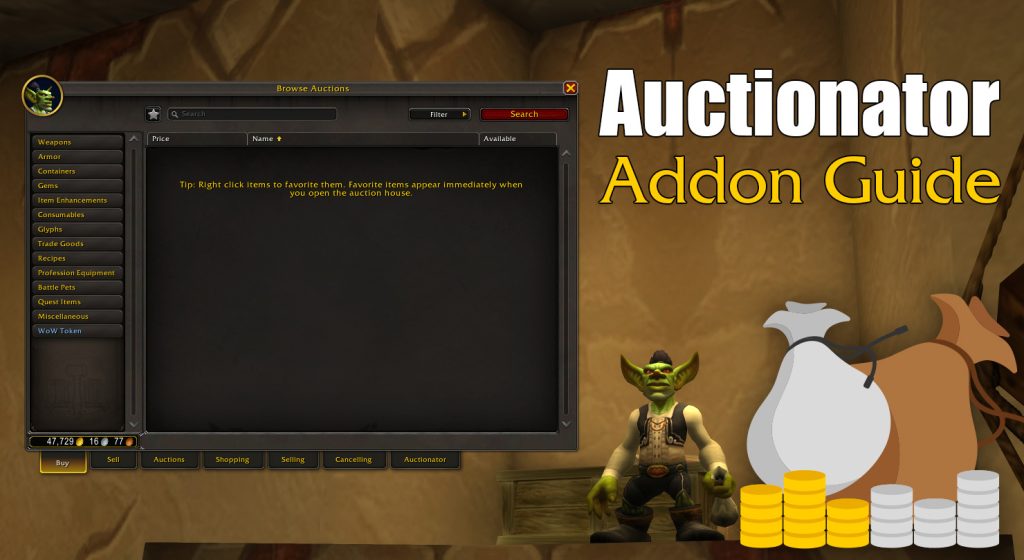
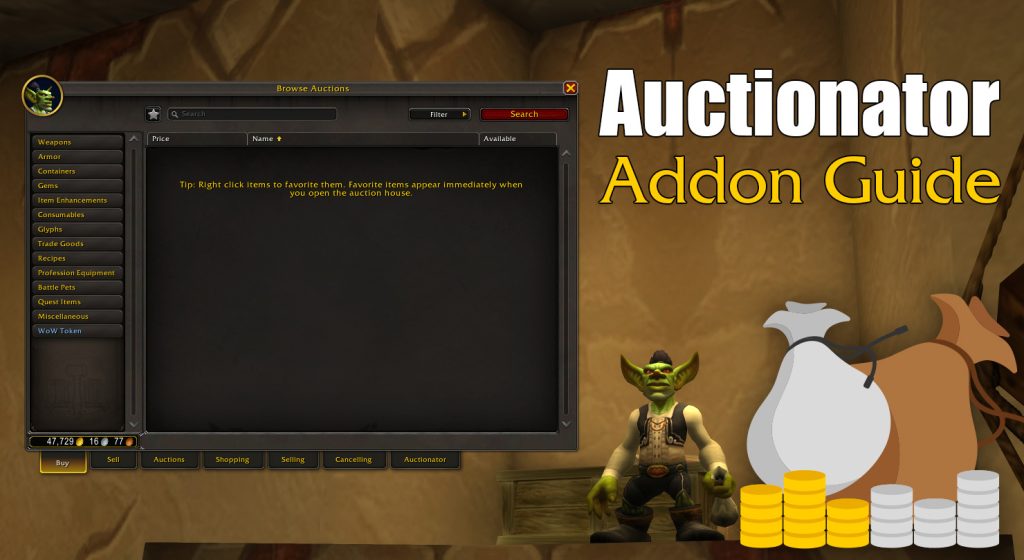
![]()